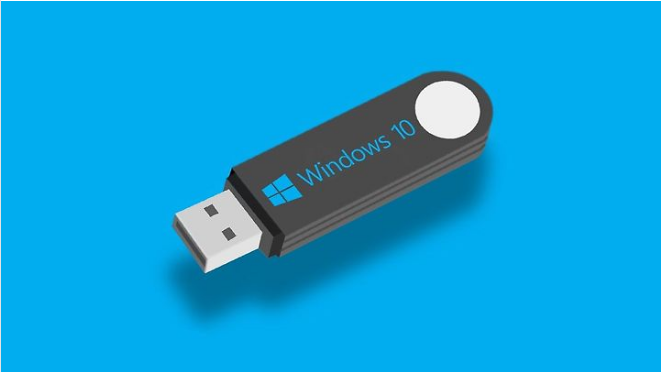
안녕하세요, tech를 사랑하는 여러분! 오늘은 윈도우10을 USB로 설치하는 방법을 상세히 알아보겠습니다. 컴퓨터가 느려졌거나, 새 PC를 구매했을 때 윈도우를 새로 설치해야 하는 상황이 올 수 있죠. 이럴 때 USB를 이용해 윈도우를 설치하면 DVD 드라이브가 없는 노트북에서도 쉽게 설치할 수 있고, 설치 속도도 훨씬 빠릅니다!
이 가이드를 따라하면 여러분도 쉽게 윈도우10 USB 설치 미디어를 만들 수 있습니다. 컴퓨터에 대해 잘 모르더라도 걱정하지 마세요. 각 단계를 차근차근 설명해 드리겠습니다. 그럼 시작해볼까요?
Contents
1. 준비물 확인하기
윈도우10 USB 설치 미디어를 만들기 위해 필요한 것들을 먼저 확인해봅시다.
- 안정적인 인터넷 연결이 가능한 PC
- 8GB 이상의 빈 USB 플래시 드라이브
- Windows 10 제품 키 (디지털 라이선스가 있는 경우 필요 없음)
USB의 모든 데이터가 삭제되니 중요한 파일은 꼭 백업해두세요!
2. Windows 10 미디어 생성 도구 다운로드
자, 이제 본격적으로 시작해볼까요?
- Microsoft 공식 웹사이트(https://www.microsoft.com/ko-kr/software-download/windows10)에 접속합니다.
- “지금 도구 다운로드” 버튼을 클릭하여 미디어 생성 도구를 다운로드합니다.
3. 미디어 생성 도구 실행하기
다운로드가 완료되었다면, 다음 단계로 넘어갑시다.
- 다운로드한 ‘MediaCreationTool.exe’ 파일을 찾아 더블클릭합니다.
- 관리자 권한으로 실행하는 것이 좋습니다. 오른쪽 클릭 후 ‘관리자 권한으로 실행’을 선택하세요.
4. 언어 및 에디션 선택하기
이제 설치할 Windows 10의 세부 사항을 선택할 차례입니다.
- “이 PC에 Windows 10 설치”가 아닌 “다른 PC용 설치 미디어 만들기”를 선택합니다.
- 언어를 선택합니다 (보통 ‘한국어’를 선택하시면 됩니다).
- 에디션을 선택합니다 (Home 또는 Pro).
- 아키텍처를 선택합니다 (32비트 또는 64비트).
현재 사용 중인 Windows 버전과 일치하는 에디션을 선택하는 것이 좋습니다. 잘 모르겠다면 64비트를 선택하세요.
5. USB 플래시 드라이브 선택하기
이제 설치 미디어를 만들 USB를 선택할 시간입니다.
- “USB 플래시 드라이브” 옵션을 선택합니다.
- 컴퓨터에 연결된 USB 드라이브 중 사용할 드라이브를 선택합니다.
6. Windows 10 설치 파일 다운로드 및 USB 제작
이 단계에서는 실제로 USB에 Windows 10 설치 파일이 복사됩니다.
- 미디어 생성 도구가 자동으로 필요한 파일을 다운로드하고 USB에 복사합니다.
- 이 과정은 인터넷 속도에 따라 30분에서 1시간 정도 소요될 수 있습니다.
이 과정 중에는 절대로 USB를 제거하지 마세요!
7. USB 부팅 디스크 완성 및 확인
드디어 마지막 단계입니다!
- 설치 미디어 생성이 완료되면 “마침” 버튼을 클릭합니다.
- 생성된 USB의 내용을 확인하여 설치 파일이 제대로 복사되었는지 확인합니다.
| 단계 | 주요 내용 |
|---|---|
| 1. 준비물 확인 | 인터넷 연결, 8GB 이상 USB, Windows 10 제품 키 |
| 2. 도구 다운로드 | Microsoft 공식 웹사이트에서 미디어 생성 도구 다운로드 |
| 3. 도구 실행 | MediaCreationTool.exe 관리자 권한으로 실행 |
| 4. 설정 선택 | 언어, 에디션, 아키텍처 선택 |
| 5. USB 선택 | 설치 미디어로 사용할 USB 드라이브 선택 |
| 6. 파일 다운로드 및 복사 | Windows 10 설치 파일 다운로드 및 USB에 복사 |
| 7. 완료 및 확인 | 설치 미디어 생성 완료 및 파일 확인 |
마치며
이렇게 해서 윈도우10 USB 설치 미디어 만들기가 완료되었습니다! 이제 이 USB를 이용해 새 컴퓨터에 Windows 10을 설치하거나, 기존 컴퓨터를 새로 설치할 수 있습니다.
추가로 알아두면 좋은 정보:- 최신 Windows 10 버전: 22H2 (OS 빌드 19045)- Windows를 설치하기 전 반드시 중요한 파일을 백업하세요.- USB 설치 미디어로 부팅하려면 BIOS 설정에서 부팅 순서를 변경해야 할 수 있습니다.- 설치 과정에서 문제가 발생하면 마이크로소프트 공식 지원 페이지나 커뮤니티 포럼을 참조하세요.
더 자세한 정보가 필요하다면 마이크로소프트 공식 지원 페이지(https://support.microsoft.com/ko-kr/windows/windows용-설치-미디어-만들기-99a58364-8c02-206f-aa6f-40c3b507420d)를 방문해보세요.
이 가이드가 여러분의 Windows 10 설치에 도움이 되었기를 바랍니다. 컴퓨터를 새롭게 시작하는 기분 좋은 경험이 되길 바라며, 궁금한 점이 있다면 언제든 댓글로 물어보세요!
#윈도우10설치 #USB부팅디스크 #윈도우설치가이드 #컴퓨터초기화 #기술팁
